sábado, 23 de junio de 2012
Tutorial 2: Creando nuestro primer mapa
Bien, ahora que ya tenemos configuradas las herramientas de modeo del Titan Quest es hora de ponernos manos a la obra y hacer nuestro primer mapa.
Lo primero que debemos hacer es abrir el "Art Manager" y seleccionar la opción MOD --> NEW. Nos aparecerá una pantalla en la que veremos los diferentes MODs que tenemos creados y en la que le daremos nombre al nuevoque vamos a crear.
Al darle a OK, veremos que se nos han creado varias carpetas dentro de la pestaña "Sources".
Antes de seguir adelante, remarcar que en el "Art Manager" hay tres pestañas: Sources, Assets y Database. Poco a poco iremos usandolas y viendo su utilidad, pero por ahora quedaros con lo siguiente:
Sources: Aquí estarán los elementos externos al Titan Quest. El propio mapa (porque el programa entiende el mapa como la unión de varios ficheros que ya veremos luego), los MP3 de música que queramos meter al MOD, imagenes nuevas que queramos usar para objetos en el inventario, etc.
En definitiva, todos los elementos que hayamos creado externamente al "Art Manager" estarán aquí, y desde aquí serán compilados para poder ser usados por el MOD.
Assets: Cuando compilemos un objeto en la pestaña Sources, éste se creará como un "asset" en esta pestaña. Se puede decir que este es el saco donde el Art Manager pone todos los objetos compilados en el idioma que entienden las herramientas de modeo.
Database: Aquí se ponen los objetos .DBR que explicaré más adelante. De momento, quedaros con la idea de que todo lo que veis en el juego (monstruos, NPC, cofres de tesoro, elementos de escenario, etc) apunta directamente a un fichero .DBR que es el que contiene los datos de ese elemento (texturas, puntos de vida, dialogos, etc).
Bien, hecho ésto ya tenemos nuestro MOD creado. Ahora vamos a comenzar con el mapa, así que cerramos el Art Manager y abrimos el World Editor.
En la primera pantalla que aparece, seleccionamos el desplegable "Mod Name" en el que vemos todos los MODs que tenemos, incluído el que acabamos de crear nuevo.
Una vez seleccionado, desplegamos la carpeta "source" y seleccionamos la subcarpeta "Maps". Marcamos el pincho "Create new world" y le damos un nombre.
Con esto le hemos indicado la carpeta donde meter nuestro mapa. Si os fijáis en la parte donde pone "Full path", nos está creando un fichero con extensión .WRL en la carpeta "Source".
Como comentabamos antes, la carpeta "sources" contiene los objetos externos al Art Manager y el fichero .WRL es el mapa que deberemos compilar después para transformarlo en un idioma en tendible por el juego.
Al darle OK llegamos a una pantalla negra que yo llamo "el universo" porque eso es lo que es, el universo vacío en el que iremos poniendo nuestros mapas.
Así pues, le damos a "Region --> Add New Terrain" para crear una nueva zona.
Aquí hago un inciso, para explicar las tres opciones importantes del menú "Region".
Add New Terrain: Permite añadir un nuevo "terrain", que es como el Titan Quest denomina a las zonas exteriores. Bosques, llanuras, ciudades, etc. En definitiva cualquier terreno al aire libre.
Add New Grid: "Grid" es la denominación que el Titan Quest le da a los clásicos "dungeons". Es decir cualquier zona subterranea: tumbas, templos, grutas, etc
Add Existing Region: Esta opción nos permite meter en nuestro "universo" un mapa que hayamos creado en otro MOD. Para ello deberíamos coger los ficheros del mapa de dicho MOD (carpeta "sources") y copiarnos en dicha carpeta de nuestro MOD. Una vez hecho ésto, con esta opción traeríamos el nuevo mapa a nuestro MOD.
Hecho este inciso, vamos a crear un nuevo "terrain". Al darle a "Region --> Add New Terrain", se nos piden varias cosas.
Desplegamos la carpeta "Source/maps", que es donde queremos que se vayan colocando los ficheros de nuestros mapas. Después le damos un nombre, en mi caso "zona1".
Finalmente tenemos "Width" y "Height", que es el ancho y el largo que debe tener nuestro mapa, medido en metros.
Las opciones de tamaño posibles son 256, 128, 64 y 32. Pero mi recomendación es que uséis simpre zonas de 256, aunque luego no useis todo el terreno disponible.
Digo esto porque existe un bug que aparece de vez en cuando (a mí sólo me ha pasado una vez) y es que las zonas menores a 256 metros en ocasiones no funcionan cuando nos ponemos a jugar.
En mi caso, usé una zona de 256x32. Hice mi mapa, compilé y todo parecía correcto. Pero al ponerme a jugar, en el sitio donde debería estar mi zona de 256x32 sólo había una enorme extensión de negro abismal.
Así pues, seleccionamos el tamaño máximo y le damos a OK.
Ahora podéis entender porque llamo a la pantalla principal del editor "el universo". Nuestro terreno está ahí en medio de la oscuridad cósmica. Conforme vayamos metiendo nuevos terrenos, éstos irán quedando colgados ahí en medio del espacio.
Dejando pulsado el botón derecho del ratón desplazaramos la vista a izquierda/derecha y arriba/abajo.
Pulsando el botón central (o la ruedecilla) voletaremos el mapa. Finalmente, con la ruedecilla del ratón haremos zoom.
Véis que en medio de la zona hay tres flechas. Estas flechas nos sirven para desplazar el terreno por el espacio.
Esto último es útil porque, como decíamos antes, el tamaño máximo del terreno es de 256x256 metros. Así que para hacer mapeados mayores deberemos crear varios diferentes y colocarlos unos junto a los otros.
El colocar varios terrenos juntos es un arte bastante irritante porque, incomprensiblemente, el editor no tiene ninguna herramienta que permita ajustar varios terrenos uno junto a los otros. Así que debemos hacer zoom y hacerlo "a ojo".
En esta imagen podéis ver como queda el universo cuando creamos un segundo terreno.
Bien, ya tenemos creado nuestro terreno, así que ahora vamos a entrer en el detalle. Para ello se selecciona el terreno a tratar y se pulsa el botón que os he remarcado en la imagen anterior.
No voy a entrar en el detalle de como hacer un mapa, pues creo que con el manual que trae el juego y con los tres videos que dejé en el post de introducción hay más que suficiente y el resto es cuestión de probar y dedicarle tiempo.
Cuando hayamos terminado de tratar el terreno, debemos volver a la pestaña de "Layout Mode" y hacer lo siguiente:
1. Build --> Rebuild All Pathing
2. Build --> Rebuild All Maps
3. File --> Save All
Esto es muy importante y al principio es facil olvidarlo. Haciendo esto ya tenemos nuestro mapa correctamente guardado y compilado.
No obstante, un consejo. Al principio, cuando nuestro mapa es pequeño hacer los tres pasos que he listado antes es muy rápido. Pero conforme tengáis muchos terrenos, mazmorras, etc el tiempo comenzará a ser importante.
Así que si no queremos estar minutos y minutos mirando la pantalla por haber modificado un detallito en el mapa, podemos usar las opciones "Rebuild Selected Pathings" y "Rebuild Selected Area".
Si nuestro mundo tiene numerosos terrenos, pero hemos modificado sólo uno de ellos, podemos seleccionarlo y usar las opciones anteriores. De esta manera se compilará sólo lo modificado y no el mapeado completo.
Parece una tontería, sí, pero a mí me costó bastante darme cuenta de ello.
Y una última cosa. Mirad la imagen del universo una vez compilados y grabados los mapas.
Es sólo una curiosidad pero una vez compilado, desde la pestaña de Layout se nos muestra una imagen a alto nivel del detalle de los mapas
Bien, hecho ésto, cerramos el editor y abrimos de nuevo el Art Manager.
Mediante la opción MOD --> Select, seleccionamos nuestro MOD. Vamos a la pestaña Sources, desplegamos la carpeta y entramos en la subcarpeta Maps.
Aquí veis que se han creado varios ficheros diferentes. Hay ficheros para el mapa general (mapa_tutorial) y ficheros para cada una de las zonas que hemos creado.
En principio nos da un poco igual lo que el sistema cree aquí, excepto el fichero .WRL. Este fichero es el principal y el que deberemos compilar para que el mapa esté disponible para jugar.
Para ello, lo seleccionamos, pulsamos botón derecho y le damos a la opción "Auto-create asset".
Una vez hecho esto, le damos a BUILD --> BUILD (o pulsar F7), para compilar todo el MOD y ya tenemos nuestro mapa listo para jugar!
Pero antes de terminar, otro consejo que a mí me costó mucho de aprender. Nos vamos a la pestaña Assets y vemos que se ha creado una carpeta igual a la de la pestaña Sources. Desplegamos la carpeta y entramos en la carpeta Maps.
Vereis que se ha creado un fichero .MAP. Este fichero contiene todo nuestro mapa compilado en un único fichero que entiende el juego.
Pues bien, cuando hagáis alguna modificación al mapa en el world editor, para que estos cambios queden reflejados correctamente y aparezcan en el juego, deberéis hacer los tres pasos que os comenté antes.
Luego deberéis venir al Art Manager, entrar en la pestaña assets, carpeta Maps, pulsar botón derecho sobre el mapa y darle a "Build". Luego nuevamente en el menú superior BUILD --> BUILD (o pulsar F7) y ya tenemos nuestros cambios en el juego.
Nuevamente parece una tontería, pero al principio yo me volví loco para descubrir cómo los cambios en el world editor quedaban reflejados en el MOD. De hecho al principio lo que hacía era borrar el fichero .MAP y darle otra vez a "Auto-create asset" en el fichero .WRL de la pestaña Sources.
Y con esto llegamos al final de ese segundo tutorial. Creo que con ésto, el PDF y los tres videos oficiales, podéis construir un bonito mapa y recorrerlo con un personaje en el juego.
Suscribirse a:
Enviar comentarios (Atom)










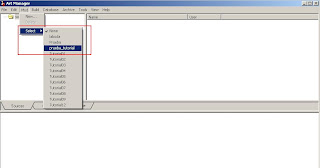




No hay comentarios:
Publicar un comentario